Free Screen Mirroring App For Iphone On Mac

X-Mirage is the best application for wirelessly mirroring everything from your iPhone/iPad to a MAC or Window. Being the most professional Airplay server for MAC and Windows, X-Mirage helps you to stream the content from your iPhone or iPad to any other computer wirelessly. Reflector 2 is a popular wireless screen mirroring app for iPhone 8 which can display your phone screen to PC without USB cable. What’s more, if you are fond of live streaming, this program can show your screens directly to YouTube for others to watch conveniently.
Who needs casting when you have Screen Mirroring for the iPhone and iPad? Many apps, especially streaming apps like Netflix, support the video functionality of the iPhone and iPad. This is different from Screen Mirroring because it allows the app to send video in 1080p, so it comes across in HD quality.
Screen Mirroring is a feature for apps that don't support video out and does exactly what its name implies: it mirrors the device's display. This means you can play games, browse the web, update Facebook and do anything your iPhone or iPad or even iPod Touch can do using your HDTV as the display. And it works on almost any app.
Screen Mirroring is also sometimes called display mirroring.
What is Screen Mirroring?
How Screen Mirroring Works
First, connect your iPhone or iPad to your HDTV. Use Apple's Digital AV Adapter, which is basically an HDMI adapter for your iPhone or iPad, or use Apple TV to connect your device to your TV without the wires.
Apple TV provides many of the features you might want from hooking your iPhone or iPad up to your TV, without actually using your mobile device. For example, you can stream video from Hulu, Netflix, and other sources using Apple TV. When you do need to use an app on your iPhone or iPad and copy the screen to your television, Apple TV will allow you to do it wirelessly. On the downside, it is slightly more expensive.
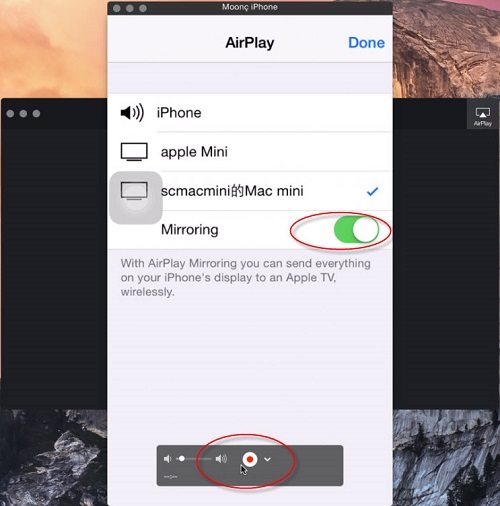
What AirPlay Has to Do With Screen Mirroring
AirPlay is Apple's method for sending audio and video wirelessly between devices. When you use Apple TV to copy your iPhone or iPad's screen to your television, the process involves AirPlay. You don't need to do anything special to set up AirPlay. It's a feature built inside iOS, so it already on your device and ready for you to use.
Use the Apple Digital AV Adapter or Apple TV to Mirror the Display
When you use a Digital AV Adapter, screen mirroring should begin automatically. The only requirement is that your television's source is set to the same HDMI input that assigned to the Digital AV Adapter. The adapter accepts both an HDMI cable and a Lightning cable, which is the same cable that came with your iPhone or iPad. This versatility allows you to keep the device plugged into a power source while connecting it to your TV.
With an Apple TV, engage AirPlay on the iPhone or iPad to send your screen to your television set. Swipe up from the very bottom edge of the device to engage iOS's control center. AirPlay Mirroring is a button on this hidden control panel. When you tap it, you will be presented with a list of devices that support AirPlay. Apple TV will normally show up as 'Apple TV' unless you have renamed it in the Apple TV's settings.
Renaming your Apple TV it can be a good idea if you've deployed several Apple TV devices in your household. Rename it by going to Settings, choosing AirPlay, then choosing Apple TV Name.
AirPlay works by sending the audio and video across your Wi-Fi network, so your iPhone or iPad must connect to the same network as your Apple TV.
Why Screen Mirroring Doesn't Use the Entire Screen
The screen on the iPhone and iPad use a different aspect ratio than an HDTV screen. Similarly, HDTV screens present a different aspect ratio from older television sets that run on 'standard definition.' And similar to a standard-definition program showing up on an HDTV with black bars on either side of the picture, the iPhone and iPad's display is centered on the television's screen with the edges blacked out.
Apps that support the video-out functionality take up the entire screen. These apps usually display in full 1080p. Best of all, you do not need to do anything to switch between the modes. The device will do this on its own when it detects the app sending a video signal.
Use Screen Mirroring to Play Games on Your TV
One of the best reasons to hook your iPhone or iPad to your TV is to play games on the big screen. This feature is perfect for racing games that use the device as a steering wheel or board games where the whole family can join in the fun.
Who needs casting when you have Screen Mirroring for the iPhone and iPad? Many apps, especially streaming apps like Netflix, support the video functionality of the iPhone and iPad. This is different from Screen Mirroring because it allows the app to send video in 1080p, so it comes across in HD quality.
Screen Mirroring is a feature for apps that don't support video out and does exactly what its name implies: it mirrors the device's display. This means you can play games, browse the web, update Facebook and do anything your iPhone or iPad or even iPod Touch can do using your HDTV as the display. And it works on almost any app.
Screen Mirroring is also sometimes called display mirroring.
What is Screen Mirroring?
How Screen Mirroring Works
First, connect your iPhone or iPad to your HDTV. Use Apple's Digital AV Adapter, which is basically an HDMI adapter for your iPhone or iPad, or use Apple TV to connect your device to your TV without the wires.
Apple TV provides many of the features you might want from hooking your iPhone or iPad up to your TV, without actually using your mobile device. For example, you can stream video from Hulu, Netflix, and other sources using Apple TV. When you do need to use an app on your iPhone or iPad and copy the screen to your television, Apple TV will allow you to do it wirelessly. On the downside, it is slightly more expensive.
What AirPlay Has to Do With Screen Mirroring
AirPlay is Apple's method for sending audio and video wirelessly between devices. When you use Apple TV to copy your iPhone or iPad's screen to your television, the process involves AirPlay. You don't need to do anything special to set up AirPlay. It's a feature built inside iOS, so it already on your device and ready for you to use.
Use the Apple Digital AV Adapter or Apple TV to Mirror the Display
When you use a Digital AV Adapter, screen mirroring should begin automatically. The only requirement is that your television's source is set to the same HDMI input that assigned to the Digital AV Adapter. The adapter accepts both an HDMI cable and a Lightning cable, which is the same cable that came with your iPhone or iPad. This versatility allows you to keep the device plugged into a power source while connecting it to your TV.
With an Apple TV, engage AirPlay on the iPhone or iPad to send your screen to your television set. Swipe up from the very bottom edge of the device to engage iOS's control center. AirPlay Mirroring is a button on this hidden control panel. When you tap it, you will be presented with a list of devices that support AirPlay. Apple TV will normally show up as 'Apple TV' unless you have renamed it in the Apple TV's settings.
Renaming your Apple TV it can be a good idea if you've deployed several Apple TV devices in your household. Rename it by going to Settings, choosing AirPlay, then choosing Apple TV Name.

AirPlay works by sending the audio and video across your Wi-Fi network, so your iPhone or iPad must connect to the same network as your Apple TV.
Why Screen Mirroring Doesn't Use the Entire Screen
The screen on the iPhone and iPad use a different aspect ratio than an HDTV screen. Similarly, HDTV screens present a different aspect ratio from older television sets that run on 'standard definition.' And similar to a standard-definition program showing up on an HDTV with black bars on either side of the picture, the iPhone and iPad's display is centered on the television's screen with the edges blacked out.
App For Ipod
Apps that support the video-out functionality take up the entire screen. These apps usually display in full 1080p. Best of all, you do not need to do anything to switch between the modes. The device will do this on its own when it detects the app sending a video signal.
Use Screen Mirroring to Play Games on Your TV
Screen Mirroring Iphone To Macbook Pro
One of the best reasons to hook your iPhone or iPad to your TV is to play games on the big screen. This feature is perfect for racing games that use the device as a steering wheel or board games where the whole family can join in the fun.
