Best Screenshot App For Mac With Notation

Skitch might be getting a little long in the tooth, but it’s still one of the best image annotation apps available. It might not be the most flexible for actually producing screenshots, but Skitch’s annotation tools are where the app really shines. Windows has about a billion screen capture tools (give or take), but we dig PicPick's huge list of options, built-in photo editor, ability to upload photos to FTP, and its $0 price tag.
We write a lot of stories meant to help you with your computers and smartphones. To do that, we have to show you what's on the screens of those devices—a lot. Capturing these images—interchangeably called screenshots, screen captures, or screen grabs—is just an everyday part of what we do.
But taking screenshots isn't the norm for everyone. In fact, there may be some of you out there who aren't even aware you can do it. But it's easy.
If you need to take a screenshot (or 20), this is the tutorial you need. We run down everything you need to know about capturing screenshots, no matter the platform—Windows, macOS, ChromeOS, iOS, Android, and other mobile operating systems.
Most of the tips require nothing more than the operating system itself—they've all got built-in methods of capturing a screen. However, there are a wealth of third-party software tools that will take your screen-grab game up a notch. We'll even show you some of the tools that make it simple to take an image within the web browser, which is arguably the most used software on any PC anyway
Screenshots on Smartphones
You probably take a lot of pictures with your smartphone, but you can also take a picture of what's already on the screen. The tools to do so are built right in.
How to Take a Screenshot on Android
Google's smartphone operating system, Android, has built-in screenshot options if you have Android 4.0 or later. Hold the power button and volume down for one or two seconds. The screen will flash white, and the image is saved to your photo gallery.
The problem is, that doesn't always work. Since Google doesn't have strict control over Android like Apple does over iOS, things can get weird. Before you move on to another method, you can also try holding down the Home and power buttons at the same time.
If your phone has Google Assistant or Bixby, you can ask either of them to take a screenshot and they should oblige.
If you've got a Samsung, like the Galaxy Note 9, you have other options. The first is to use a gesture. Navigate to the screen image you like, open your hand, and swipe the entire side of your palm and pinkie finger along the screen from right to left. Set this up (or turn it off) in Settings > Advanced Features > Palm swipe to capture.
Samsung users can also do a scrolling 'smart capture,' so the grab shows more than what's on the screen. Do the palm swipe above, but when you get the preview of the image, tap 'scroll capture' and hold it as it goes down the page you're on. This is under Settings > Advanced Features > Smart Capture.
All Android users have third-party apps as an option. Google Play has way too many screenshot apps to count; some free, some paid. A top-rated one is Screenshot Easy (above) from Ice Cold Apps; it comes in a free and $1.99 paid edition and uses the same basic triggers as Android itself. Or customize it and take a screenshot just by (for example) shaking your phone.
If you'd like to take screens on a PC of what transpires on your Android device, check out Apowersoft's Android Recorder. It lets you cast what happens on a phone or tablet wirelessly to Windows or macOS for easy capture of stills and video. It requires Android 5.0 and above.
How to Take a Screenshot on Wear OS
If you're into the Android-based wearables, good news: taking an image shot of the watch face is much easier than it used to be. You don't use the watch itself but an app on your Android device.
Open the Wear OS app, hit the three-dot menu () and choose 'Take
How to Take a Screenshot on iOS
With Apple's iOS for iPhone, iPad, and iPod touch, there used to be only one option for taking a screenshot. And it's still the primary method on any device except the iPhone X lineup.
On pre-iPhone X devices, go to the exact screen you want to capture; if it's something animated or moving, you'll need to time this just right: Hold the Sleep/Wake button (on top or the right side of the device, depending on the model) and click the Home button. You'll hear a camera shutter (if your sound is on) and see a 'flash.' The screenshot appears in your Camera Roll/All Photos, as well as in the Screenshots album. It's that simple.
You can try holding the buttons the other way around, but the devices with the Touch ID fingerprint scanner could mess things up, depending on what you want to capture—like your Lock Screen.
The iPhone X, XR, XS, and XS Max do not have Home buttons. Instead, you must hold the Side Button to the right of the screen, and the Volume Up button on the opposite side simultaneously. Hold the Side Button too long and you'll be asked if you want to turn off the iPhone X.
Since iOS 11, the iPhone has had tools for screenshot annotations. Just after you take a screenshot, a thumbnail will appear on the bottom of the screen; tap it to go into the editor and mark it up (pictured).
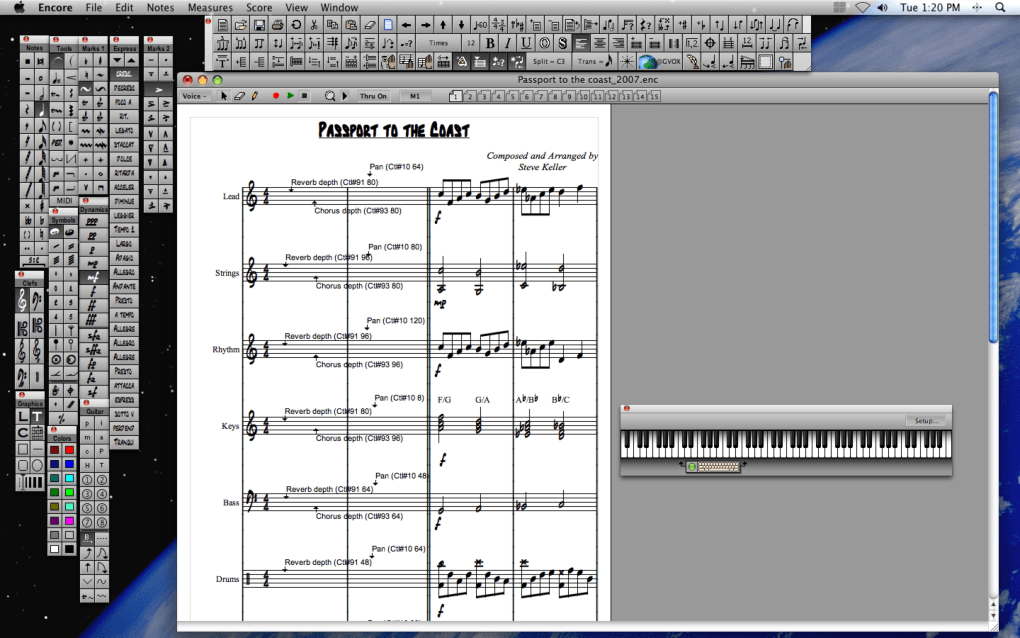
If you prefer to take iPhone screens on the PC, even of your smartphone, a great free option for iOS is LonelyScreen. Share your iOS screen on the PC via AirPlay and take all the PC-based screengrabs (or video grabs) you like.
Another option with built-in screen-capture tools is Apowersoft's iPhone/iPad Recorder. As long as the PC and iPhone are on the same Wi-Fi network, they'll talk via AirPlay instantly (once you activate the connection in the Control Center).
The software can record video, stills, and of course, the AirPlay option means you can play any media—songs, video, audiobooks, podcasts, etc.—right through the PC. It works with Windows and macOS computers. But the weird thing with the program is it requires you to go to the Apowersoft.com website to launch it, even after you install it on a PC.
How to Take a Screenshot on watchOS
What about watchOS on the Apple Watch? It's just as simple, but
Now, back to the Apple Watch itself. Pull up the screen you want to capture. Hold the Side Button and click the Digital Crown (or try to click them simultaneously; it takes some timing to get it right). Like on iPhone, the screen will 'flash' white and the camera shutter will go off; the image will appear on your iPhone Camera Roll—don't look on the watch itself.
By the way, that particular key-pairing is also now how watchOS helps you pause/resume workouts that the watch measures. So, whenever you work out, you may be taking a couple of extra screenshots (or more) if enabled.
How to Take a Screenshot on a BlackBerry
With the BlackBerry Key2, press the power and volume down keys simultaneously. The camera noise should click and the image will be in the notifications tray.
How to Take a Screenshot on Windows Smartphones
If you somehow still have and are using a Windows Phone, taking a screenshot is a simple process: press and hold the power and volume Up buttons (if you hold volume down, the phone will reboot). Screenshots go right into the Photo Hub: look for Pictures, then an album marked Screenshots, stored as PNG files.
If you're still rolling with Windows Phone 7, you can't take a screenshot without unlocking your device.
If you're using Windows 10 Continuum, doing this keystroke still only takes a shot of your mobile screen, not any external display; for that, you still use the Windows desktop key-commands (see below).
How to Take a Screenshot on PCs
The taking of screenshots on big monitors is now a decades-old proposition, and still a little complicated if you don't know what you're doing.
How to Take a Screenshot on Windows
The absolute simplest way to take a screenshot in Windows is to use the PrtScn (PrintScreen) button. You'll find it on the upper-right side of most keyboards. Click it once and...it'll seem like nothing happened. But Windows just copied an image of your entire screen to the clipboard. You can then hit Ctrl-V to paste it into a program, be it a Word document or an image-editing program.
The problem with PrtScn is, it's not discerning—it gets everything visible on your monitor or monitors (if you've got a multi-monitor setup, it'll grab all the displays as if they're one big screen).
To narrow things down, open a window, make it the focus of attention, and then tap Alt-PrtScn. That also appears to do nothing, but it's
One more built-in helper is the Snipping Tool. It's been around since the days of Windows Vista, so you may have to search to find it (a breeze to do in Windows 10). Once launched, it provides a tiny window with menus that make it easy to capture multiple types of screenshots.
Grab just the area you want (in a rectangle or draw freeform; the latter is shown above), a select window, or the whole screen. The Snipping Tool shows you the captured image instantly so you can choose what to do with it: save, copy, email, annotate, or highlight sections of it. It's an old workhorse program, though, and not up-to-date enough to offer
Best Screenshot App For Mac
Windows has a spectacular array of great screen-capture utilities available. Top of the line is Snagit—but it costs a whopping $50. Of course, it'll do it everything you can imagine, even take video of what's happening on your screen (that's called a 'screencast').
You can find plenty of screenshot apps for free, though. Jing, by the makers of Snagit, also does screencast videos and makes sharing what you capture easy. LightShot is a nifty and small utility that takes over the PrtScrn key and makes it easy to capture and share. Both are also available for Mac
How to Take a Screenshot on macOS
Like with iOS, Apple has a tight grip on its desktop/laptop operating system. With a
Here are the easy steps: To capture the entire screen, tap Command+Shift+3 (all three keys at once). A PNG image file of the screen will appear on your desktop. If you only want part of the screen, tap Command+Shift+4; it turns the cursor into a crosshair. Select the section of the screen you want to capture. Or, press the space bar, and the cursor turns into a camera—click on any open window to highlight it. Click again and just the window itself is captured.
If you like the Windows method—where what you capture is saved to the clipboard instantly—just try Command+Control+Shift+3 for the whole screen or Command+Control+Shift+4 for a section. Adding the Control key to the keystroke ensures the image isn't saved to your desktop; then use Control+V to paste it into
If you've got a Mac with Retina display, a screenshot of the entire screen can be huge in PNG format, as big as 7MB. If you'd rather the Mac save in JPG or some other format, change the settings. You need to open a terminal window on the Mac in question and type:
defaults write com.apple.
If you're asked for your password, enter it. Restart your system and future screenshots should be in JPG format. Change it back by typing the same, but replace 'jpg' with 'png.'
Screenshot Apps For Pc
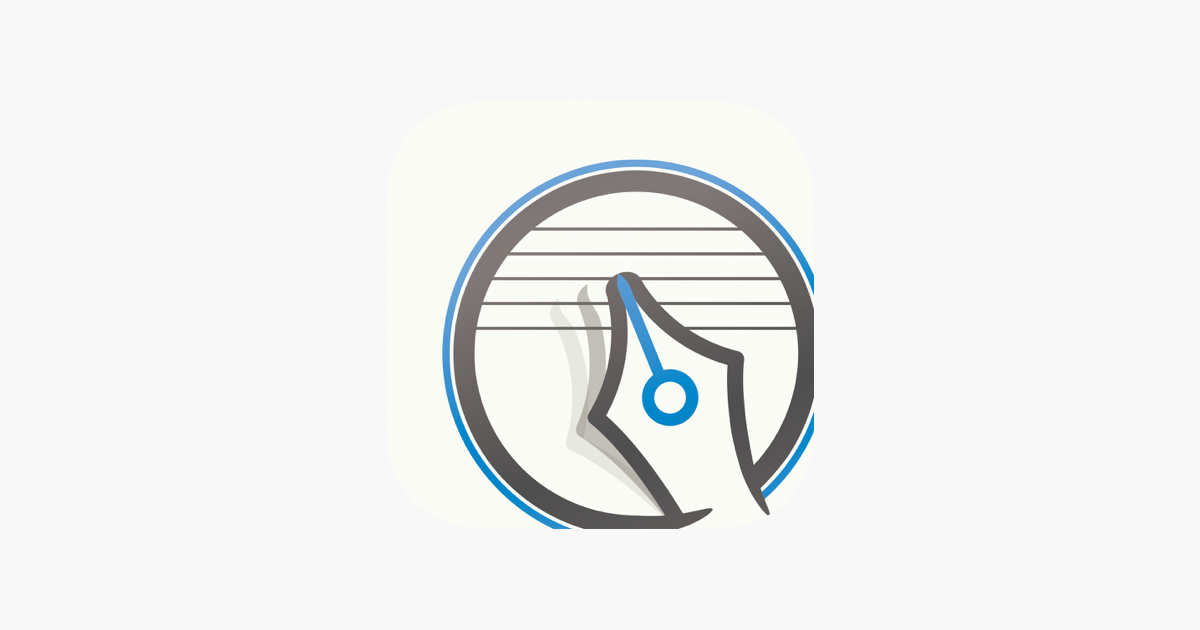
Do you prefer an app that will take care of screenshots? Apple's latest operating system adds a powerful new screenshot tool. Access this tool by pressing Command+Control+Shift+5 on your keyboard, or by navigating Launchpad > Other > Screenshot. A screen capture window will open with a menu that allows you to perform different actions. Choose to capture the entire screen, part of the screen, or a specific window. You can also capture video of the entire screen or just a portion of it.
Remember, Macs can also take advantage of free, third-party utilities for screenshots, including Snappy (which can sync screenshots with the SnappyApp for iOS), Jing, Snagit, Skitch, LightShot, and others. If you feel it's better to pay, the venerable, award-winning SnapzProX is an option for a jaw-dropping $69.
How to Take a Screenshot on Linux
There are almost as many ways to take a screenshot in Linux as there are flavors of Linux. Let's take a look at Ubuntu in particular.
You can go right to Applications > Accessories > Take Screenshot to start.
PrtScn works—hit the button on the keyboard and it'll shoot the entire screen. Hit Alt-PrtScn to grab just the active window.
True Linux heads will appreciate the ability to take a screenshot from that most un-screenshot-worthy window: the terminal.
Maybe the best thing to do is take a screenshot from within a program where you can edit the screenshot after, and there's no better candidate than GNU Image Manipulation Program or GIMP. Within the program, select File > Acquire > Screen Shot. You'll get a few options, such as taking the entire screen, a window, or using a time delay. The captured image is then opened up in GIMP for editing
How to Take a Screenshot on Chromebook
If you own a Chromebook running ChromeOS—Google's way of turning the browser essentially into the operating system—naturally you need a way to take your own screenshots.
Hit the Ctrl and Windows Switcher Key in the top row—it's the one that looks like a stack of windows layered on top of each other, or box with some lines next to it—simultaneously. That'll take a full-screen image. You'll see the notification on the lower right of the screen.
Make it Ctrl+Shift+Window Switcher to get just a section of the screen. The cursor becomes crosshairs you can use to select what you want an image of.
If you're using a standard keyboard—not a Chromebook keyboard, and thus lacking the Window Switcher button—you'll need to Ctrl+F5 instead.
All the images are saved as PNG files and get stuck in your Downloads folder. They, weirdly, do not go to Google Drive. Not until you copy them there, anyway.
Since 90 percent of what you do on a Chromebook probably takes place in the Chrome web browser, you can also utilize a number of Chrome extensions. For those, look below
Screenshots in Web Browsers
App For Screenshots
Many web browsers—in particular, Google Chrome and Mozilla Firefox—support add-ons that extend their usability. Here are a few such extensions that put screen-capture utilities right into the browser.
Best Screenshot App For Android
- LightShot (Free; Chrome, Firefox, IE, Opera, Windows): It's available for Mac and Windows desktops, but also on almost every browser across all OSes.
- FireShot ($39.95; Firefox, Chrome, IE, SeaMonkey, Thunderbird, Opera): Beyond the browser, FireShot even works with mail programs. It will capture and allow instant edits, allow sharing via social media or instant saves to the computer, and send images to Microsoft OneNote.
- Awesome Screenshot (Free; Chrome, Firefox, Safari): Capture a whole page or a section and then quickly annotate it (or blur out the naughty bits) before sharing instantly.
- Nimbus Screen Screenshot (Free; Edge, Firefox, Chrome, Android, Windows): Not only can Nimbus take a full shot or just grab what you want, you can use it for drawing, to make annotations, or mark up those same images.
